[Chapter 3] 프로젝트 만들기
본문
3. 프로젝트 만들기
eRun SCADA 시스템을 만들기 위해 기본적으로 프로젝트를 제작합니다.
사용자 운영화면, 태그, 데이터베이스, I/O 디바이스, 보고서 등으로 구성된
파일단위의 프로젝트가 지정된 폴더에 생성이 되고 저장됩니다.
스튜디오에서는 동시에 최대 16개의 프로젝트를 생성하고 관리할 수 있어,
이전에 작업했던 프로젝트를 복사해오고 활용할 수 있어 편리합니다.
3.1 프로젝트 시작
프로젝트를 생성하면 폴더는 C:\SEFA\eeRun\Project 이고, 다음과 같이 파일이 저장됩니다.
프로젝트 폴더를 임의로 변경하면 정상적으로 실행할 수 없으니 주의 하시기 바랍니다.
항목 |
설명 |
DataBase |
데이터베이스 폴더로 DB의 기본 저장 경로입니다. |
Hsms |
SECS/GEM 통신에 필요한 설정파일 폴더입니다. |
IODevice |
통신 디바이스 설정값이 저장됩니다. |
Report |
보고서 모델설정 파일들이 있는 폴더이며, 파일저장시 기본저장 폴더입니다. |
ReportTemplate |
보고서에 사용되는 엑셀양식 파일을 여기에 저장합니다. |
Script |
사용자가 작성한 Script 파일이 있는 폴더입니다. |
Sound |
Wav(소리)파일이 저장되는 폴더입니다. 특정소리를 넣은경우 프로젝트 복사 할 때 사용하시면 편리합니다. |
Tag |
태그는 파일단위(그룹)로 저장되며, 파일이 있는 폴더입니다. |
Viewpage |
사용자 운영화면 파일이 저장됩니다. |
Vision | eRun Vision 프로젝트 제작시 셜록 비전 라이브러리에서 생성된 Inspection(.ivs)파일을 저장하는 폴더입니다. |
Dcode.bin | 컴파일된 스크립트 바이너리 파일입니다. |
3.2 프로젝트 생성
스튜디오 주메뉴에서 [파일]-[새 프로젝트]를 선택하거나, 도구바에 있는 [새 프로젝트] 아이콘을 선택해서 프로젝트를 생성할 수 있습니다.
다음 그림과 같이 프로젝트의 세부사항을 설정할 수 있습니다.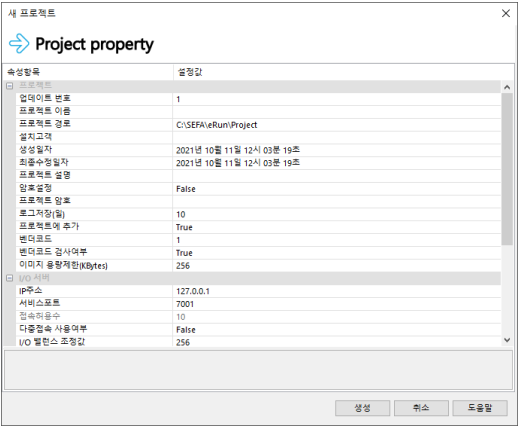
■ 프로젝트 기본속성
항목 |
설명 |
업데이트 번호 |
프로젝트가 수정된 횟수를 표시하며, 수정은 불가능합니다. |
프로젝트 이름 |
프로젝트 이름을 설정합니다. 영문으로 입력해야 하며, 특수문자(/ . ~ ! @ # $ % ^ & * ( ) )와 스페이스는 사용할 수 없습니다. |
프로젝트 경로 |
프로젝트 폴더명이 기본적으로 표시되며, 경로 수정은 불가능합니다. |
설치 고객 |
설치 고객 또는 현장이름을 입력합니다. |
생성 일자 |
프로젝트가 생성된 날짜입니다. 수정 불가능합니다. |
최종 수정 일자 |
프로젝트가 최종적으로 수정된 날짜입니다. 수정 불가능합니다. |
프로젝트 설명 |
프로젝트 내용을 간략하게 입력합니다. |
암호 설정 |
프로젝트 편집암호를 설정합니다. (True = 설정, False = 미설정) |
프로젝트 암호 |
프로젝트 암호를 입력합니다. 프로젝트를 보호하려면 암호를 설정해 둡니다. 다시 열려고 할 때 암호가 일치하지 않으면 편집이 불가능하니 주의하시기 바랍니다. |
로그저장(일) |
I/O서버, DB서버, Runtime 실행로그 파일의 보관기간을 입력합니다. ("0"이면 로그파일을 자동으로 삭제하지 않습니다.) |
프로젝트에 추가 |
프로젝트를 생성할 때 프로젝트 관리자에 추가하는 방법을 설정합니다. True : 현재 관리자에 추가, False : 관리자 리스트를 비우고 추가. |
벤더 코드 |
프로젝트 사용권한에 대한 벤더코드를 입력해서 프로젝트를 보호합니다. |
벤더코드 검사여부 |
프로젝트 실행시 사용권한이 있는지 검사하도록 합니다. True : 검사, False : 무시 |
이미지 용량제한 |
배경이미지 또는 이미지 오브젝트 추가시 파일의 크기를 제한합니다. |
■ I/O서버 속성
항목 |
설명 |
IP 주소 |
Runtime, DB서버, Join에서 사용되는 IP주소입니다. 일반적으로 127.0.0.1을 설정합니다. 단, Join을 사용할 경우에는 공인IP를 설정합니다. 127.0.0.1이 아닌 상태로 배포를 하는 경우 프로젝트 실행이 원활하지 않으니 주의하시기 바랍니다. |
서비스 포트 |
I/O 서버 서비스 포트번호를 입력합니다. (I/O서버, DB서버, Runner에서 공통으로 사용합니다.) 기본값 : 7001 |
접속 허용 수 |
eRun SCADA 프로젝트를 여러 PC에서 공유할 경우 허용되는 수입니다. 이것은 라이선스에 포함된 값이며 수정은 불가합니다. |
다중접속 사용여부 |
Join의 사용을 허용할 경우 True를 설정합니다. |
I/O 밸런스 조정값 |
디바이스 통신과 태그 값 밸런스를 조정함으로써 디바이스 반응속도를 설정합니다. (기본값 : 256) 이 값이 작을수록 반응 속도는 빨라집니다. 그러나 PC의 리소스 사용량이 증가하므로 주의해서 설정하시기 바랍니다. |
■ DB서버 속성
eRun SCADA에서 사용되는 태그값 저장용 eRunDB에 대한 접속정보 속성입니다.
항목 |
설명 |
IP 주소 |
eRun replay 사용시 접속되는 IP주소입니다. |
서비스 포트 |
서버 서비스 포트번호를 입력합니다. (기본값 : 7002) Runner에서 사용합니다. |
접속 허용 수 |
동시 접속자 수를 제한합니다. |
DB저장 밸런스 조정값 |
태그값 저장처리 성능을 최적화하기 위한 값을 설정합니다.(기본값 : 512) 이 값이 작을수록 반응속도는 빨라집니다. 그러나 PC의 리소스 사용량이 증가하므로 주의해서 설정하시기 바랍니다. |
■ 기본접속자 속성
프로젝트에 사용자관리 구성에 있는 사용자중에 선택해서 입력해줍니다.
항목 |
설명 |
사용자 명 |
Runner에서 로그인 절차를 사용하지 않을 경우 I/O서버를 접속하기 위해서 사용합니다. 프로젝트 사용자에 등록된 사용자 명을 입력합니다. |
사용자 암호 |
기본 접속자 암호를 입력합니다. |
3.3 프로젝트 열기 및 저장
기존에 만들었던 프로젝트를 관리자에 추가하고 프로젝트를 편집합니다.
프로젝트를 복사하거나 배포 시 저장 폴더에 주의하시기 바랍니다. (C:\SEFA\eRun\Project)
3.3.1 프로젝트 열기
상단의 주메뉴에서 [파일]-[프로젝트 열기] 선택해서 프로젝트 선택창을 불러옵니다.
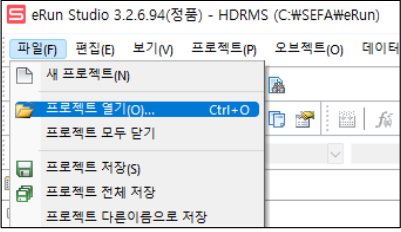
정상적인 eRun SCADA에서 만들어진 프로젝트만 다음과 같이 나타납니다.
프로젝트를 선택하고 하단의 [열기]버튼을 클릭하거나, 마우스 더블 클릭하면 프로젝트를 불러옵니다.

3.3.2 프로젝트 다른 이름으로 저장
현재 활성화 된 프로젝트의 이름을 바꾸어 복사할 경우 사용합니다.

프로젝트 이름을 다른 방법(탐색기의 이름 바꾸기, 폴더이름 변경 등)으로 바꾸게 되면 정상적으로 프로젝트를 실행할 수 없습니다.
3.3.3 프로젝트 버전변환
스튜디오 업데이트 이후 이전 버전에서 제작된 프로젝트를 불러오려고 할 때 버전체크를 하고 업그레이드를 진행합니다.
버전 변환 작업중 오류가 발생하면 변환작업이 중단됩니다. 이럴 경우 당사(제이피플(주))에 문의 주시기 바랍니다.
3.3.4 프로젝트 불러오기
프로젝트 열기는 eRun Studio에서 고정된 프로젝트 폴더의 리스트만 보여지기 때문에 다른 폴더의 프로젝트를
열 수 없습니다. [프로젝트 불러오기]는 프로젝트를 인터넷으로 다운로드 받은 경우 그 프로젝트를 스튜디오 폴더로 복사하고 엽니다.
만일 스튜디오 프로젝트 폴더에 같은 이름의 프로젝트가 있는 경우 덮어쓸지 물어보고 진행합니다.

3.4 환경 설정
프로젝트 실행과 관련하여 여러가지 옵션들을 설정합니다.
프로젝트 관리자에서 프로젝트 이름을 마우스 우클릭 하면 프로젝트 팝업 메뉴가 나타납니다.
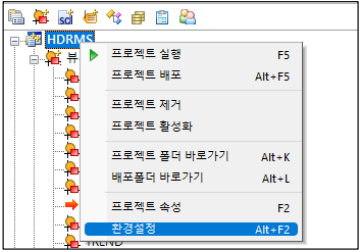
환경 설정 화면에는 기본설정, 로고설정, HSMS설정, Vision설정 4가지의 설정 탭으로 구성됩니다.
3.4.1 기본 설정
설정 윈도우의 왼쪽 [기본]탭을 누르면 나타납니다. 프로젝트 시작 루틴을 변경하고 I/O서버, DB서버의 시작과 종료 방법을 설정합니다.
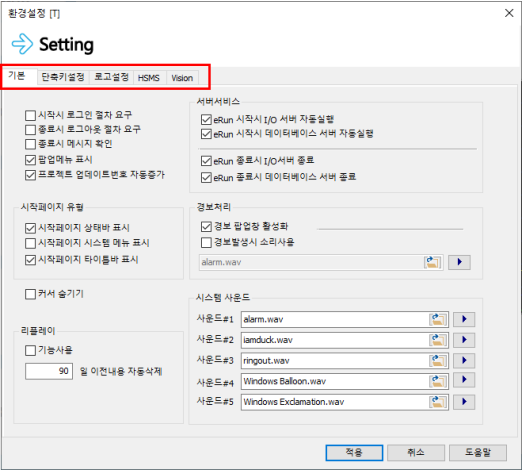
항목 |
설명 |
로그인 절차 |
프로젝트 실행 시 사용자 이름 및 암호를 요구합니다. 프로젝트 사용자 목록에 등록된 정보입니다. |
로그아웃 절차 |
프로젝트 종료 시 현재 사용자 암호를 요구합니다. |
종료 메시지 박스 |
프로젝트 종료 시 종료할 것인지 확인 메시지 박스 화면을 표시합니다. |
팝업메뉴 표시 |
사용자 화면 임의의 위치에서 마우스 우클릭 하면 팝업메뉴 화면을 표시할지 선택합니다. |
프로젝트 업데이트 번호 자동 증가 |
eRunStudio에서 프로젝트 배포작업을 할 때마다 1씩 자동으로 증가하도록 합니다. 다중 사용자 PC환경에서는 반드시 설정 해주셔야 합니다. |
시작페이지 유형 |
프로젝트 실행 시 메인페이지 형태를 선택할 수 있습니다. (1) 타이틀 바 영역 : 프로젝트 제목 정보를 표시합니다. (2) 시스템 메뉴 표시 (3) 상태바 영역 표시 : 온라인 상태(I/O서버 연결) |
커서 숨기기 |
프로젝트 실행 시 마우스 커서를 보이지 않도록 설정 합니다. |
eRun 시작 시 I/O서버 자동 실행 |
프로젝트 실행 시 I/O서버를 자동으로 실행할 것인지 선택합니다. I/O서버 프로그램을 서비스 모드로 등록하고 실행합니다. |
eRun 시작 시 DB서버 자동 실행 |
프로젝트 실행 시 DB서버를 자동으로 실행할 것인지 선택합니다. DB서버 프로그램을 서비스 모드로 등록하고 실행합니다. |
eRun 종료 시 I/O서버 종료 |
프로젝트 종료 시 I/O서버 프로그램 실행을 종료합니다. 서비스 등록은 해제하지 않습니다. |
경보 팝업화면 활성화 |
경보 태그에 한해서 경보가 발생 또는 해제된 경우에 경보 메시지 화면을 표시할 것인지 설정합니다. |
경보발생 시 소리사용 |
경보 팝업 화면이 활성화된 경우에 소리를 발생하도록 합니다. |
시스템 사운드 | 프로젝트에서 사용할 음원 파일을 등록합니다. 프로젝트 백업을 하는 경우 필요합니다. WAV 포맷의 음원만 등록 가능합니다. |
3.4.2 단축키 설정
프로젝트 실행 시 사용자 편의 상 단축키로 특정 스크립트 함수를 호출하는 기능을 설정합니다.
단축키 조합은 Alt + F1~Alt + F12(12개), Ctrl + F1~Ctrl + F12(12개), Shift + F1~Shift + F12(12개)로 최대 36까지
하나의 프로젝트에서 등록 사용이 가능합니다.
3.4.3 로고설정
프로젝트 실행 시 프로젝트 로딩을 하면서 나타나는 로고화면 이미지를 설정합니다.
고객사 이미지 또는 프로젝트 성격에 맞는 이미지를 등록해 주시면 됩니다. 화면의 오른쪽 하단의 [이미지 불러오기] 선택해서
이미지 파일을 선택합니다. 너무 큰 용량의 이미지는 프로젝트 성능을 저하 시키므로 대략 가로,세로 400X300크기의 512KB 이하의
파일용량 이미지를 선택하는 것이 좋습니다.

3.4.4 HSMS 설정
eRun CIM은 반도체와 OLED 생산 공정에서 장비를 감시 제어 하고 실시간으로 상위 HOST로의 생산 보고를 통해서
효율적인 생산 인프라를 구축할 수 있도록 합니다. 검증된 SECS/GEM 통신 프로토콜 라이브러리를 탑재하고 있으며,
하나의 eRun 라이선스로 공정제어, 모니터링을 통합해서 구현할 수 있는 시스템입니다.
주로 반도체 공정 장비 간 상위 통신에 사용되는 SECS/GEM 프로토콜 처리용 프로젝트 작업을 할 경우
기본적인 라이브러리 설정을 할 때 사용합니다. eRun SCADA에서는 그동안 현장에서 검증된 링크제네시스(주)사의
xGem300Pro 통신 드라이버를 기반으로 하고 있습니다. 다음은 eRun CIM의 특징입니다.
■ 반도체 공정을 위한 SEMI 표준 프로토콜(SECS)을 쉽게 개발할 수 있도록 지원
■ 간격하고 직관적인 Method 제공
■ 제공되는 Configuration Tool을 이용하여 CIM Spec변경 및 적용 변경 기능 제공
■ eRun Studio를 활용한 레이아웃 변경 및 교체, UI확장 기능 제공
■ 통신모듈의 확장 및 다양성 제공
■ eRun플랫폼을 이용한 다양한 HW 통합 제어 가능
 [eRun CIM 시스템 구성]
[eRun CIM 시스템 구성]
일반적인 CIM 프로그램 개발 방법은 아래와 같은 순서를 따릅니다.
1. EQ의 특성에 따라 HOST와 통신하는 시나리오를 정리합니다.
2. EQ에서 표출할 수 있는 각종 이벤트(CEID)와 데이터(VID)를 정리합니다.
3. HOST가 요구하는 Stream and Function을 정리합니다.
4. 링크제네시스(주)사의 Configuration Tool을 이용하여 앞서 정리한 내용을 작성합니다.
5. eRun에서 위의 결과파일을 로딩합니다.
6. 작화작업 및 이벤트와 메소드들을 작성합니다.
7. 최종 결과파일을 작성합니다.
본 문서는 위의 내용중 5, 6, 7에 해당하는 후반부 작업에 대해 기술합니다.
기타 사항은 드라이버 제조사에 문의하시기 바랍니다.
■ EQ설정파일을 로딩하고 사용할 이벤트들을 추가합니다.
항목 |
설명 |
HSMS EQ 활성화 |
프로젝트 실행 시 HSMS 라이브러리를 생성할 지 선택합니다. HSMS 프로젝트를 구축할 경우에는 반드시 체크해야 합니다. |
HSMS 자동 시작 |
HSMS 통신을 자동으로 시작합니다. |
EQ 설정 파일 |
HOST와의 통신에 대한 EQ 라이브러리 설정 파일을 지정합니다. EQ설정 파일은 링크제네시스에서 제공하는 설정 프로그램으로 생성된 파일입니다. |
이벤트 리스트 |
■ 이벤트 명(함수) 상대 HOST측으로 부터 이벤트를 수신 했을 때 처리방법을 입력합니다. 이벤트 목록은 이미 정의되어 있습니다. ■ 아이디(수정불가) 이벤트에 대한 고유 아이디번호(수정불가) ■ 트리거 태그 이벤트 수신 시 트리거 신호를 설정할 태그명을 등록합니다. ■ 스크립트 호출 이벤트 수신 시 해당 이벤트 스크립트 함수를 실행할 것인지 설정합니다. |
[추가] 사용할 이벤트를 추가합니다.
[템플릿 생성] 이벤트 수신 시 호출되어야 하는 스크립트 함수를 자동으로 생성해줍니다. 수행 내용은 직접 작성합니다.
아래의 그림처럼 스크립트 파일을 생성한 후 탬플릿으로 생성된 코드를 붙여 넣기 합니다.
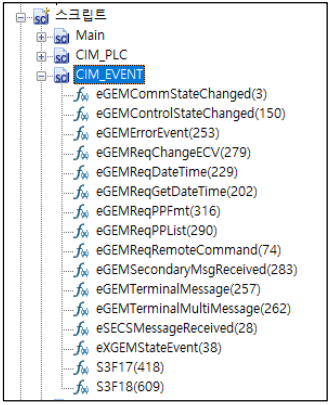
생성된 이벤트의 내용을 작성합니다.

이때 실제 SECS통신의 Stream and Function에 해당하는 이벤트 목록은 링크제네시스(주)의 매뉴얼을 참고하시기 바랍니다.
■ eRun에서 SECS통신 METHOD 사용 방법
각 이벤트의 응답에 필요한 Method를 작성합니다.
SECS통신은 홀수 번호와 짝수 번호가 하나의 쌍으로 이루고 있으며
홀수 번호를 요청 하면, 짝수 번호로 규약된 메시지 형태로 응답을 해야 합니다.
이때 Method를 사용해야 합니다.
자세한 사항은 예제 프로젝트를 참고하시기 바랍니다.
3.4.5 VISION 설정
3.4.5.1 소개 및 특징
eRun Vision은 검증된 영상처리 라이브러리를 탑재하여 사용자의 요구 사항에 맞게 모션 제어와 영상처리 그리고 HMI를
하나의 솔루션으로 통합한 머신비젼 시스템입니다.
Teledyne Company의 Sherlock7 Machine vision library의 완벽한 호환성 제공으로 eRun Vision을 완성합니다.

Sherlock7 Studio에서 Vision 검사 설정을 파일에 저장하고, eRun에서 Plugin 형태로 Sherlock Vision Engine을 사용하게 됩니다.
Vision Object를 뷰 페이지에 그려 넣고 엔진을 연결하고 event함수 및 결과 태그를 연결 설정하면 기본적인 머신비젼 프로젝트는 완성됩니다.

eRun Vision 시스템의 특징은 다음과 같습니다.
■ 사용자가 쉽게 사용할 수 있는 놀라운 영상처리 기술
■ 다양한 최신 비전 카메라와 결합이 가능하며, 효율적인 비용으로 비전 솔루션 제공
■ 빠른 연동 및 규격화 제공
■ 엔지니어가 쉽게 설치, 사용, 유지할 수 있고, 시스템을 이용하는데 전통적인 프로그래밍이나 비전시스템 기술에 대한 별도 경험 필요없음
■ 복잡한 머신 비전 어플리케이션을 쉽게 만들고 빠르게 입증할 수 있음
■ 단일 연동 솔루션 하나에서 모든 검사 분야를 위한 기능 제공
■ 기록 연동, 영상 저장 및 보안기능 내장
3.4.5.2 eRun Vision 개발절차
eRun Vision을 이용하여 개발하는 일반적인 절차는 아래와 같습니다.
1. Camera 세팅
2. Sherlock을 이용한 비전 알고리즘 선정
3. Run과 데이터를 공유하기 위한 변수 설정
4. eRun에서 작화 작업 진행
5. eRun과 Sherlock간의 변수 연결
6. 최종 파일 생성
1. Camera 세팅
GigE 카메라의 네트워크 설정을 아래의 그림과 같이 Network Configurator를 이용하여 설정합니다.
-. 자세한 사항은 카메라 제조사에 문의 바랍니다.
아래의 그림과 같이 Sapera CamExpert를 이용하여 카메라의 각종 파라미터들을 설정하여, 영상을 취득 테스트를 합니다.
-. 자세한 사항은 카메라 제조사에 문의바랍니다.
Sapera Acquisition Wizard를 이용하여 Sherlock에서 사용할 카메라를 설정합니다.
-. 자세한 사항은 카메라 제조사에 문의 바랍니다.

2. Sherlock을 이용한 비전 알고리즘 선정
아래의 그림과 같이 Sherlock 스튜디오 프로그램을 이용하여 비전 알고리즘 작업을 합니다.

3. eRun과 데이터 공유를 위한 변수 설정
아래의 그림과 같이 데이터 타입을 고려하여 변수들을 설정합니다.

4. eRun에서 작화 작업 수행
eRun Studio를 이용하여 작화 작업을 합니다. 이때 영상 출력 및 비전 알고리즘 수행을 위한 eRunVision Object를 이용합니다.

Vision Object를 더블 클릭하여 속성을 설정합니다.

5. eRun에서 작화 작업 수행
아래의 그림과 같이 프로젝트 리스트에서 오른쪽 버튼을 누르고 환경설정을 합니다.

아래의 그림과 같이 VISION 탭을 선택한 후 앞서 작성한 ivs파일을 로딩합니다.

이때 ivs파일의 변수들이 자동으로 등록되며, eRun에서 사용할 태그와 연결합니다.
6. 최종 파일 생성
아래의 그림과 같이 배포파일을 만들어 최종 파일을 생성합니다.

기타 자세한 사항은 예제 프로젝트를 참고하시기 바랍니다.
3.5 프로젝트 관리메뉴
스튜디오 왼쪽 프로젝트 관리자 영역에서 프로젝트명을 선택하고 마우스 우클릭을 하면 프로젝트 관리 팝업메뉴가 나타납니다.

3.5.1 프로젝트 실행(F5)
작업한 프로젝트를 실행하는 메뉴입니다.
활성화 된 프로젝트가 아닌 경우 활성화 프로젝트로 변경되고 실행을 시작합니다.
보통은 활성화 되어있는 프로젝트에 대해서 키보드 F5를 눌러 빠르게 실행할 수 있습니다.
프로젝트 실행 프로세스는 간단하게 다음과 같습니다.
① 프로젝트 편집내용을 저장합니다.
② 스크립트 비드를 하고 오류 검증을 합니다.
③ 사용자 화면 오브젝트 오류 검증을 합니다.
④ 배포파일을 생성합니다.
⑤ I/O서버 서비스 등록을 합니다.(이미 등록 되어있으면 생략)
⑥ DB서버 서비스 등록을 합니다.(이미 등록 되어있으면 생략)
⑦ I/O서버 실행
⑧ DB서버 실행
⑨ I/O서버 사용자 접속
⑩ 사용자 화면을 표시합니다.
⑪ 운영
3.5.2 프로젝트 배포
프로젝트의 소스를 보호하기 위해서 프로젝트 패키지 파일을 배포파일로 만듭니다.
여기서 생성된 배포파일을 최종실행 PC로 복사해서 UI를 실행합니다.
배포파일 생성과정은 위에서도 설명한 것처럼 프로젝트 실행과정과 동일합니다.
다만 배포파일을 생성만 하고 프로젝트 실행은 하지 않습니다.
다음 그림은 스튜디오 하단에 스크립트 빌드창에 나타나는 배포생성 과정 화면입니다.
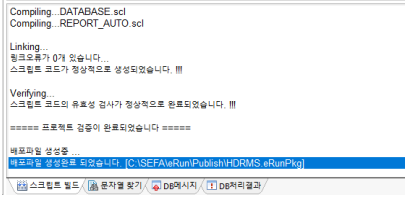
정상적으로 배포파일이 생성되면 아래와 같이 팝업화면이 나타납니다.

배포파일이 저장되는 폴더는 팝업메뉴의 [배포 폴더 바로가기] 선택하면 폴더가 열립니다.
C:\SEFA\eRun\Publish 폴더에 아래와 같이 2개의 파일이 배포파일로 생성됩니다.
오른쪽은 Publish.ini 파일내용입니다.

설치 PC에 동일한 폴더에 복사해주고 eRun.exe를 실행시키면 됩니다.
3.5.3 프로젝트 제거
해당 프로젝트를 프로젝트 관리화면에서 제거하고 필요 시 폴더까지 삭제합니다.
아래 메시지 화면에서 '예'를 누르면 프로젝트 관리자 항목에서만 제거되고 폴더에 파일은 유지됩니다.
'아니오'를 누르면 폴더 내용까지 모두 삭제됩니다. 주의하시기 바랍니다.

3.5.4 프로젝트 활성화
해당 프로젝트를 활성화 합니다.
프로젝트 관리에서 여러 개의 프로젝트가 있는 경우 해당 프로젝트를 활성화하며,
메뉴 도구바에서 프로젝트와 시작 페이지를 변경합니다.

3.5.5 프로젝트 폴더 바로가기
해당 프로젝트 폴더를 탐색기로 오픈합니다.
3.5.6 배포 폴더 바로가기
배포 파일이 있는 파일탐색기를 오픈합니다.
3.5.7 프로젝트 속성
속성을 보여줍니다. (프로젝트 생성부분 참고바랍니다.)
3.5.8 환경설정
현재 프로젝트의 실행환경을 확인하고 수정합니다. (환경설정 부분을 참고바랍니다.)
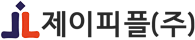



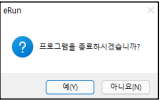






댓글목록 0