[Chapter 11] 심볼관리
본문
11. 심볼관리
eRun SCADA에서는 설비제어나 모니터링 감시를 그래픽화 해서 직관적인 운영을 가능하게 하도록
여러가지의 그래픽 오브젝트를 제공합니다. 이것은 설비 동작의 정상적인(NOMAL)상태 또는 비정상적인(FAIL) 상태를 이미지로
표현하거나, 움직임 상태를 동적인 이미지로 연출하여 보다 효율적인 운전감시 기능을 제공합니다.
스튜디오에서는 다양하게 디자인된 정적인 심볼이미지(라이브러리로 표현)와 동적인 심볼이미지(애니메이션으로 표현)를 제공합니다.
그리고 사용자가 직접 이미지를 가지고 라이브러리 또는 애니메이션을 제작해서 사용할 수 있습니다.
스튜디오에서는 뷰페이지 편집에서 적당한 이미지 또는 애니메이션을 그려 넣고 태그를 연결해서 감시 화면을 보다
화려하고 동적인 제작할 수 있습니다.
◼ 간단하게 애니메이션 파일 제작
◼ 태그 값에 의한 프레임 제어 가능
◼ 동적인 이미지 제작 가능
◼ 사용자에 의한 프레임 편집 가능
◼ 하나의 태그를 이용하여 다양한 애니메이션 연출 가능
◼ 기존의 애니메이션 수정이 용이
◼ 프레임 별 유지시간 다르게 설정 가능
◼ 모든 이미지 포맷파일 적용 가능
11.1 정적 라이브러리
라이브러리 파일은 분야별 필요한 이미지들을 모아 놓은 정적 심볼이미지 파일입니다. 뷰 페이지에서는 이미지 오브젝트로 사용하며
속성을 들어가보면 최대 6개의 다른 상태를 표현하는 이미지로 설정할 수 있습니다.
스튜디오 상단의 주 메뉴 도구바에 보면 아래와 같이 정적심볼 라이브러리 창을 불러오는 아이콘이 있습니다.
뷰 페이지에 마우스 초점이 있는 경우에만 아이콘이 활성화 된 모양입니다. 또는 뷰페이지에서 마우스 우클릭 하면
나타나는 팝업메뉴에서 [라이브러리 불러오기]를 선택할 수 있습니다.

다음과 같이 라이브러리 선택창이 나타납니다. 사용자가 직접 외부 이미지를 불러와서 라이브러리에
추가해서 프로젝트에 사용할 수도 있습니다.
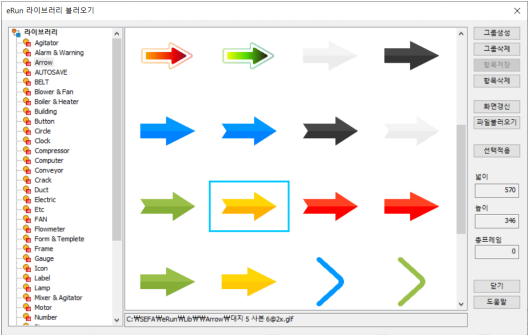
라이브러리 트리목록에서 항목을 선택하면 그 항목에 해당하는 심볼이 보이고 마우스로 더블 클릭하면
뷰 페이지로 선택한 심볼 이미지가 표시됩니다.
항목 |
설명 |
그룹 생성 | 트리목록에 라이브러리 그룹이름을 생성합니다. 유사한 이미지를 모아서 등록해두면 됩니다. |
그룹 삭제 | 트리목록에서 라이브러리 그룹을 제거합니다. |
항목 저장 |
|
항목 삭제 | 선택한 이미지를 라이브러리 리스트에서 삭제합니다. |
화면 갱신 |
|
파일불러오기 | 라이브러리에 추가할 이미지를 불러옵니다. |
선택 적용 | 선택한 심볼 이미지를 뷰 페이지에 삽입하고 표시합니다. |
뷰 페이지에 삽입된 라이브러리 속성에 들어가면 아래와 같이 2개의 라이브러리를 삽입해서
표현식 태그 값이 0일 때 이미지, 태그값이 1일 때 보여지는 이미지로 구분해서 설정해 놓습니다.
이렇게 최대 6개의 서로 다른상태 이미지를 설정해서 6개의 감시상태를 표현할 수 있습니다.
오브젝트 속성에 대한 자세한 설명은 이미지 오브젝트 속성 설정부분을 참고해 주시기 바랍니다.
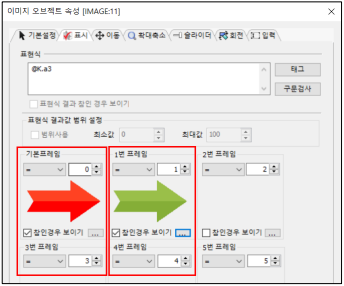
11.2 동적 라이브러리(애니메이션)
애니메이션 파일은 분야별 필요한 이미지들을 모아서 움직이는 동적 심볼 이미지 파일입니다.
뷰 페이지에서는 애니메이션 오브젝트를 이용해서 감시 설비의 동적인 움직임을 조절해서 보다 사실적인
모니터링 서비스를 제공합니다. 정적 심볼라이브러리는 6개의 움직임 상태가 있지만, 애니메이션은 다수의 프레임으로
동작상태를 구성하는데 그 수가 제한이 없습니다. 그래서 다양한 상태를 세밀하게 표현이 가능합니다.
아래 애니메이션 파일은 4개의 상태 이미지로 프레임을 구성하였습니다. 각 프레임번호를 태그 값과 연동하여
그 값에 해당하는 프레임 이미지를 표시합니다. 또는 태그 값이 ON(1)일 때 계속 반복적으로 움직이고 OFF(0)일 때
정지하게 설정할 수 있습니다.
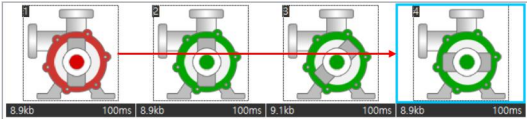
스튜디오 뷰페이지 윈도우 도구바에서 애니메이션 선택창을 불러오는 아이콘이 있습니다.
뷰 페이지에 마우스 초 점이 있는 경우에만 아이콘이 활성화 된 모양입니다.

다음과 같이 애니메이션 파일 선택창이 나타납니다. 사용자가 [애니메이션 생성]기능을 사용해서
직접 애니메이션 파일을 제작해서 애니메이션 라이브러리에 추가해서 프로젝트에 사용할 수도 있습니다.
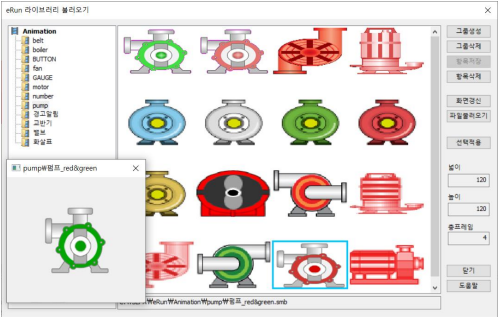
애니메이션 창의 기능도 정적 라이브러리 창의 기능과 유사합니다. 심볼을 선택하면 미리보기 창이 나타나서
동적인 이미지를 확인할 수 있습니다. 아래 그림은 우측의 애니메이션 오브젝트의 속성창입니다.
자세한 설명은 애니메이션 속성 설정 설명 부분을 참고해주시기 바랍니다.
11.3 애니메이션 파일 생성하기
eRun SCADA에서는 감시화면에서 동적으로 움직이는 설비상태를 표현하려는 애니메이션을 직접 제작할 수 있습니다.
스튜디오의 애니메이션 편집 도구바는 아래와 같습니다.
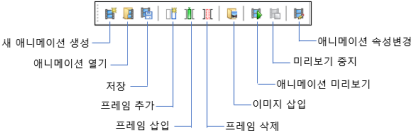
 새 애니메이션
새 애니메이션
애니메이션 오브젝트는 파일단위로 구성되어 있으며 여러 개의 프레임을 추가해서
각각의 프레임에 상태 이미지를 삽입해서 제작합니다. 아래 그림과 같이 새 애니메이션의 가로, 세로크기를 설정해서 생성합니다.
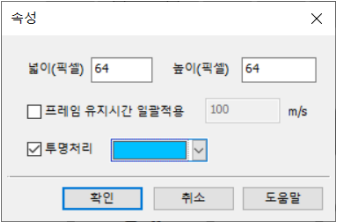
항목 |
설명 |
넓이 | 픽셀단위의 이미지 넓이 |
높이 | 픽셀단위의 이미지 높이 |
프레임 유지시간 일괄적용 | 모든 프레임 표시유지 시간을 동일하게 적용합니다.(Interval) |
투명처리 | 체크 박스 체크 시에는 프레임 이미지에 대하여 투명 처리합니다. |
 불러오기
불러오기
애니메이션 파일을 불러옵니다.(기존의 애니메이션을 편집할 경우 활용합니다.)
 저장
저장
애니메이션 파일을 저장합니다. 애니메이션 저장 버튼을 클릭하면 아래와 같이 저장할 위치를
설정하는 화면이 나오는데 여기서 애니메이션 폴더를 지정(C:\SEFA\eRun\Animation)하여
애니메이션 폴더 내에 저장하시면 됩니다.
 프레임 추가
프레임 추가
애니메이션의 이미지를 넣을 프레임을 추가합니다.
 프레임 삽입
프레임 삽입
프레임 중간에 새 프레임을 삽입합니다.

 프레임 삭제
프레임 삭제
선택한 프레임을 삭제합니다.
 이미지 삽입
이미지 삽입
현재 프레임에 표시할 이미지 파일을 불러옵니다. 이때 이미지 넓이와 폭 사이즈가 현재 프레임에 설정된
사이즈와 다른 경우 사이즈 변경을 묻는 메시지가 뜹니다.
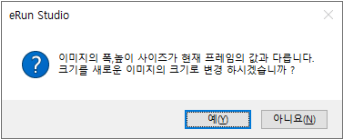
'예'를 선택하면 모든 프레임의 사이즈를 새로 선택한 이미지의 넓이, 폭사이즈로 변경합니다.
프레임에 이미지를 복사(Ctrl + C)해서 붙여넣기(Ctrl + V)도 동일하게 이미지 삽입이 됩니다.
 애니메이션 미리보기
애니메이션 미리보기
애니메이션을 플레이 하여 미리보기로 확인합니다.

 미리보기 중지
미리보기 중지
미리보기를 중지합니다.
 애니메이션 속성변경
애니메이션 속성변경
애니메이션의 속성을 변경합니다.
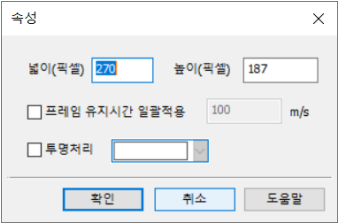
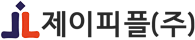
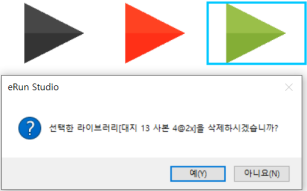
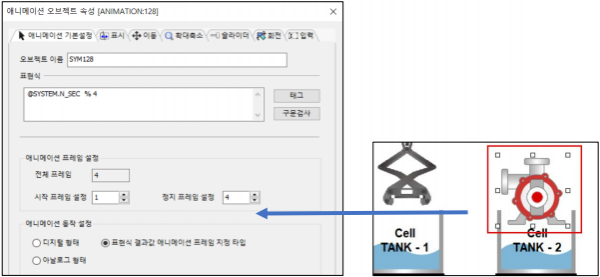
댓글목록 0